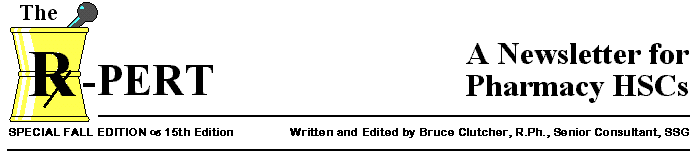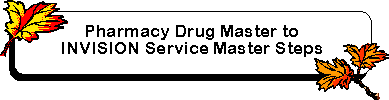OK
The ‘Kermit File Transfer Status’ box will appear showing the status of the
transfer to the P.C. hard drive
The System will not allow you to change directory, so you will have to download to
C:\RUMBA\RVAX and then move the files to C:\SMS\IM using File Manager. Do this after you
repeat the download for the other file.
From Program Manager Select the Main Icon
- From the Main Icon select File Manager
- Double Click the ‘C’ Drive
- Select ‘Window’ from the menu bar at the top of File Manager
- Select ‘TILE HORIZONTALLY’
- You should now see 2 Windows open, both for the ‘C’ Drive
- From one of the ‘C’ Drives, click and hold one of the Report Files from
C:\RUMBA\VAX. Drag the file and drop it on top of the ‘IM’ in C:\SMS\IM. The
system should inform you that a copy from ‘C’ Drive to ‘C’ Drive is in
progress.
- The Report File should now be in the C:\SMS\IM Directory
- Do the same for other file
- Close one of the ‘C’ Drives
- Close File Manager
STEP 4: UPLOADING PDM INFORMATION IN EXCEL SPREAD SHEET
- Log onto the hospital’s CICS using Rumba. You must be on the GEMFUN01 screen.
- From the RUMBA menu bar:
- Select Þ Session
- Select Þ EHLLAPI Configuration
- Place a X in Þ EHLLAPI SDK
- Type a ‘A’ in the SHORT NAME box
- Select Þ OK
- Start up Excel and open the file RXINV.XLS in directory C:\SMS\IM\
- On the DATA ENTRY sheet, click on the button labeled Import RX File. You will see a
dialog box where you can specify certain options.
- Pt Ed Monograph Field - Used to specify which INVISION user field (if any) you would
like to store the Patient Education Monograph field from the Drug Master.
- Service Effective Date - You can chose either the default system date (the day after the
upload takes place) or specify another future date.
- You will then be prompted to enter the name of the input file. Type in one of the Report
File names from 3.3.3. You have to run the upload to the SM separately for the DPU Drug
Report and the DPD Drug Report. At this point, a macro is executed to import the text
input file into the Excel spreadsheet. This may take a few minutes, depending on the size
of the file.
- Once the file is imported, browse the spreadsheet to make sure the data appears to be in
the correct columns. Columns whose headings are shaded dark gray are mandatory fields, so
make sure these have values in them. You can get help on a specific field by clicking on a
cell in that column and then clicking on the Field Help button. The General Help button
provides general information about the upload process. You can also make additions/changes
directly to the fields on the spreadsheet before the conversions. You may need to do this
to correct inaccurate data or to value a mandatory field.
- Do Not run the other Report File yet
STEP 5: UPLOADING PDM INFORMATION TO THE SERVICE MASTER
- When the data appears to be OK, click on the button labeled Send to INVISION and the
upload will begin. You will see a status box indicating the progress of the upload and the
estimated time remaining. At this point, you can swap back over to Rumba and watch the
data being entered. If you wish to cancel the upload, click on the Interrupt button at any
time. This will stop the upload and keep track of where it left off, so that when you
restart later, it knows where to resume loading. To restart the conversion program, click
the Send to INVISION button on the spreadsheet.
- Upon completion, the status box will indicate the number of errors that were
encountered. When an error is encountered, the current record (drug) is not uploaded, and
the next record (drug) is processed. If you have encountered errors, switch to the Upload
Errors sheet (bottom of excel spreadsheet). The Upload Errors sheet is similar to the DATA
ENTRY sheet, which list only those records (drugs) that contained errors. In addition, a
column on the left lists the actual line 24 error message that INVISION generates.
- You should make any corrections to the data on the Upload Errors sheet. When all errors
have been fixed, click on the Send to INVISION button on that sheet. The utility will
again try to upload the remaining records (drugs). If the record (drug) is successfully
uploaded this time, it will be removed from the error sheet. If there is a new error, the
new error message will replace the old one. Since the system only uncovers one error per
record (drug) at a time, you may need to repeat these last two steps several times before
all of the errors are corrected.
- Return to Step 4 and repeat for other Report File.
STEP 6: Service Master Verification
Once the SM is converted, browse the SM for any obvious errors. A NDDF
update tape should be run on INVISION, backing up the Interval Begin Date by five years,
to ‘QA’ the SM. Just use the "Change" section of the NDDF Update
Report to look for any discrepancies and discard the "Add" and
"Obsolete" sections.